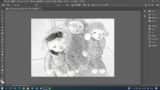・Photoshopで印刷する方法について詳しく知りたい!!
・Photoshopを使って、ポストカードサイズでの印刷する方法を1から知りたい!
そんなあなたに!!この記事ではPhotoshopを使った、ポストカードサイズで印刷する方法について1から詳しく紹介しています
※全話まとめ一覧はこちらからどうぞ↓↓(随時更新中♪♪)

※前回お話はこちらからどうぞ↓↓
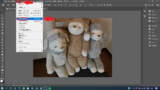
Photoshopでの印刷

Photoshopについてこれまでたくさん勉強してきたけど、インテリアとして画像を印刷しておうちに飾ってみたいなぁ…

ぼくは柿ピーの画像をお部屋中にいっぱい飾りたいよ~

部屋いっぱいに柿ピーの画像…

おうちに飾るなら、コンパクトに飾ることが出来る「ポストカード」として印刷してみようか!!

ポストカードかぁ!!良いね!!やってみたい!!

ちなみにプリンターはcanonのリーズナブルなプリンターを使って紹介していくよ!!

スキャナーが出来るからコピーも出来て使いやすくて、かなり重宝できるプリンターだよね♪

うんうん♪そうだね!! じゃあ、さっそく進めていこう!!
Photoshopを使って「ポストカードサイズ」を印刷してみよう!!

まず最初に、画面左上の「ファイル」を選択して、その下に表示される「プリント」をクリックしよう!!

押したよ~!!


そしたら、プリント設定画面が表示されるから、その中のプリント設定を選択し、出力用紙サイズを「A4」→「はがき」に変更しよう♪

はーい!!
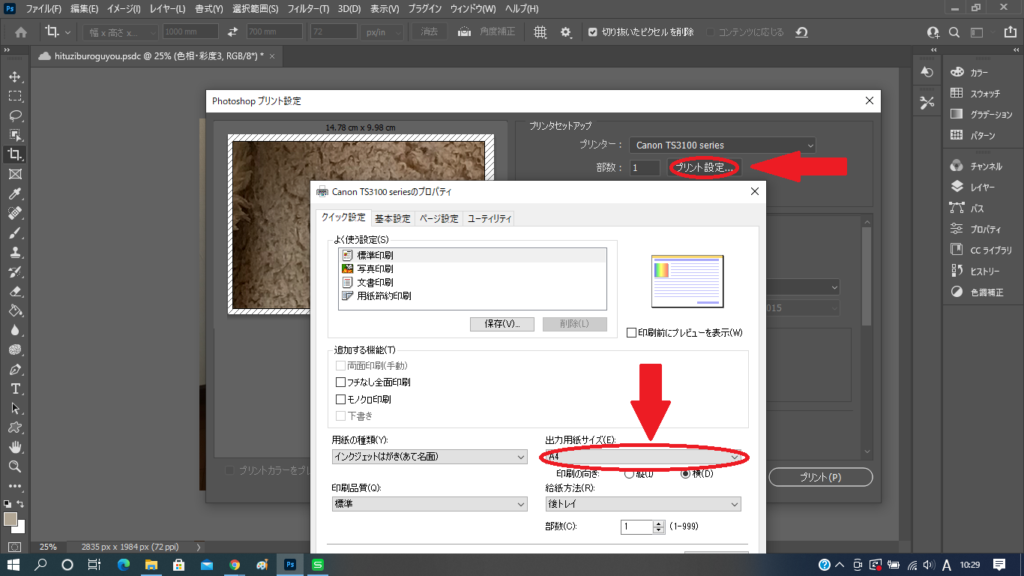


ちなみに!!ポストカードの印刷形態を「フチなし」にしたい場合は、「追加する機能」の欄にある「フチなし全面印刷」にチェックを入れるよ♪

ほうほう
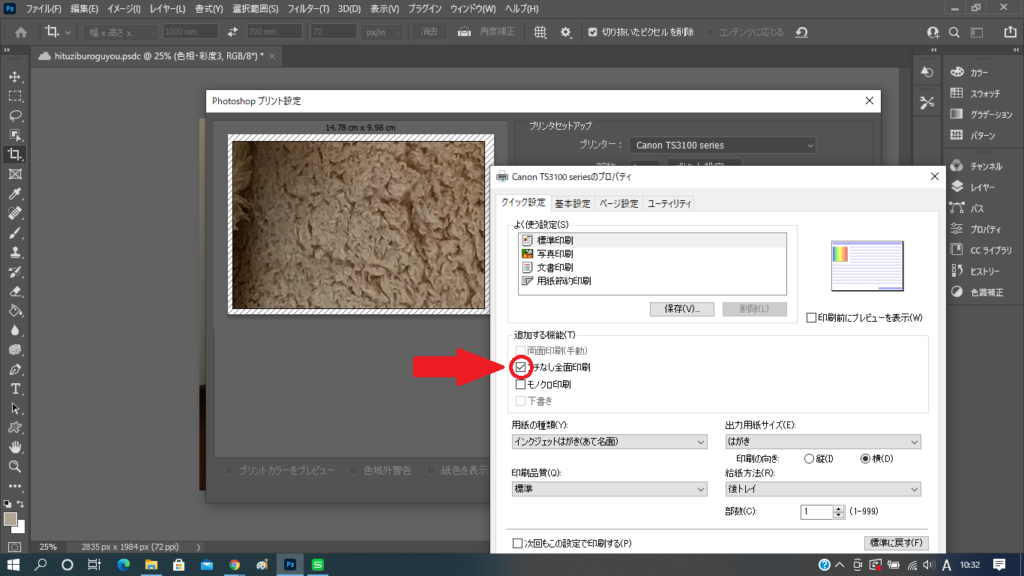

あとは向きも選択する必要があるのだけど、ポストカードの向きを「縦」にしたい場合は、「プロパティ」の中にある「印刷の向き」を「縦」に変更しよう!!

なるほど!!もしポストカードの向きを「横」にしたい場合は「印刷の向き」を「横」にすれば良いんだね♪

うんうん♪その通りだね♪
<ポストカードの向きを「縦」にしたい場合>
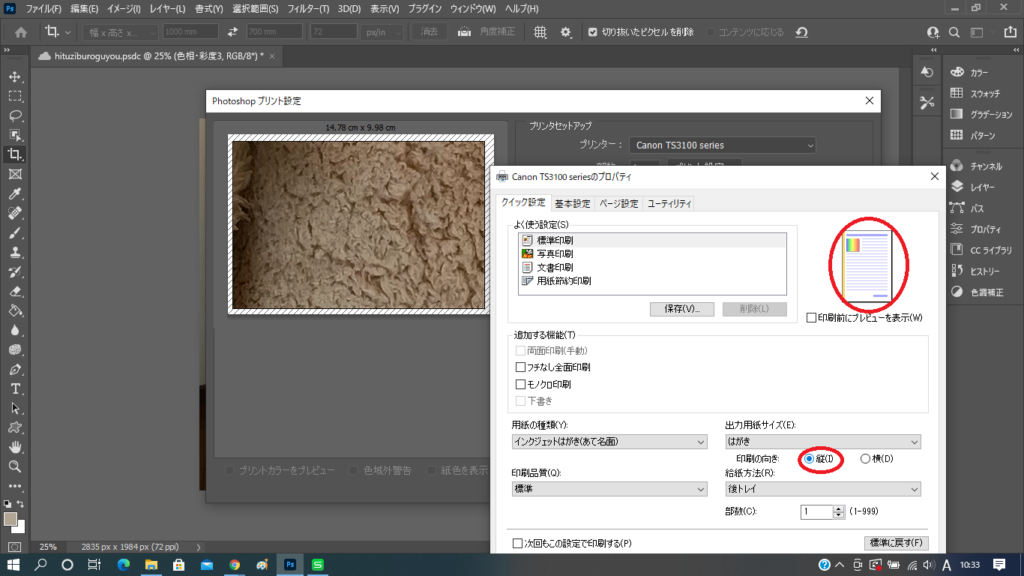
<ポストカードの向きを「横」にしたい場合>
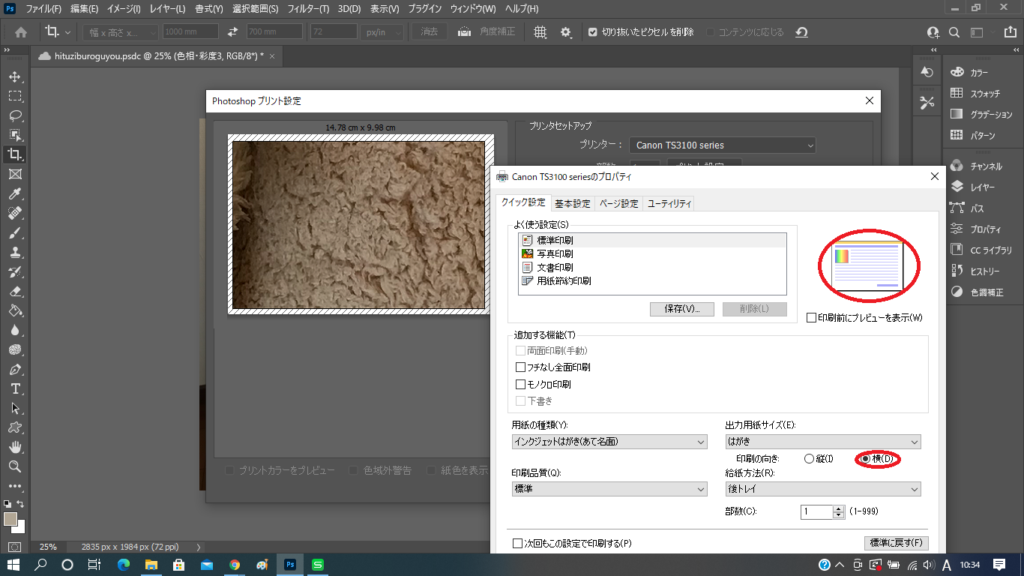

ここまで出来たら、あとは「プリント設定」の画面で「プリント」をクリックすれば印刷できるよ!!

わーい!!印刷出来ちゃった~♪
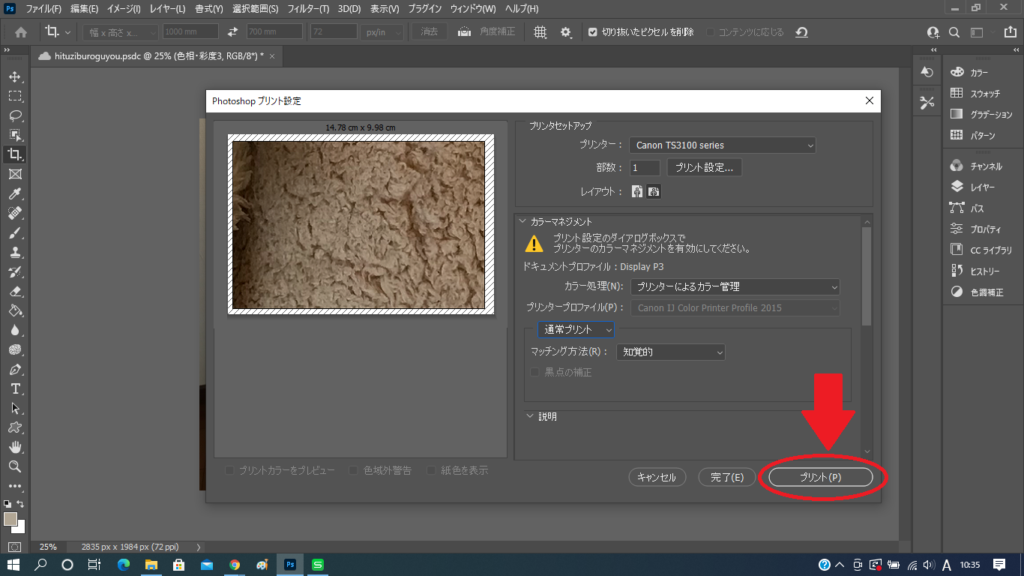
自分のイメージに見合った形態で印刷を色々試してみよう!!

印刷のやり方について紹介してきたけど、自分なりに色々試してみることが必要だね♪

うんうん!!やればやるほど覚えていくし、どんどん印刷してみようかな♪

柿ピーのポストカード、100枚ほしいのさ~!!

100枚…

100枚…

100枚…

???
※第7話はこちらからどうぞ↓↓