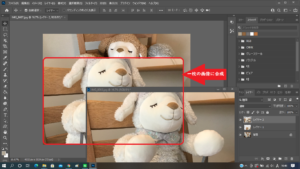・Photoshopで加工や合成するやり方について詳しく知りたい!!
・2枚の写真をぼかす機能を使い、合成するやり方をPhotoshopで知りたい!!
そんなあなたに!!この記事ではPhotoshopを使い、2枚の写真を使いながら、背景をぼかす機能を使った合成方法について1から詳しく紹介しています
※全話まとめ一覧はこちらからどうぞ↓↓(随時更新中♪♪)

※前回お話はこちらからどうぞ↓↓


今回は2枚の画像を、背景をぼかす機能を使いながら、オシャレに合成していく方法について紹介するよ!!

おぉ!!合成かぁ!!なんか、一気にプロっぽくなって、カッコいいね☆

そうだね♪これが出来ると、Photoshopで出来る幅が一気に広がるから、より楽しむことが出来るね!!ではさっそく、やってみよう!!
1.写真の合成のために、まずは2枚の写真を重ねてみよう!

まず写真を合成するために、準備段階として2枚の写真を重ねる必要があるんだ!

ほうほう

まずは重ねる写真を選択しよう!!

選択してみたけど次のページに表示されちゃったよ~
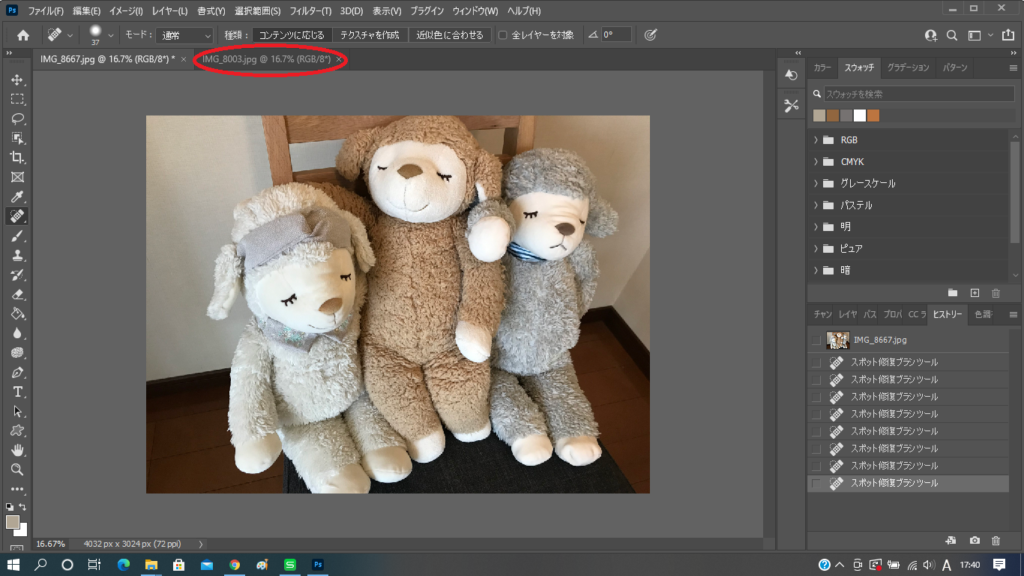

次のページに表示されていても大丈夫さ♪ここからクリック&ドラックで画像を合わせていくよ♪

ほうほう

1枚目の画像に対して、もう1枚のタグをクリック&ドラックで切り離してみよう☆ 2つの写真が並んだ状態にするのさ♪


お!!画像が2枚並んだよ♪

うんうん♪そうしたら左側にあるバーのうち「移動ツール」を選択しよう

これだね!!
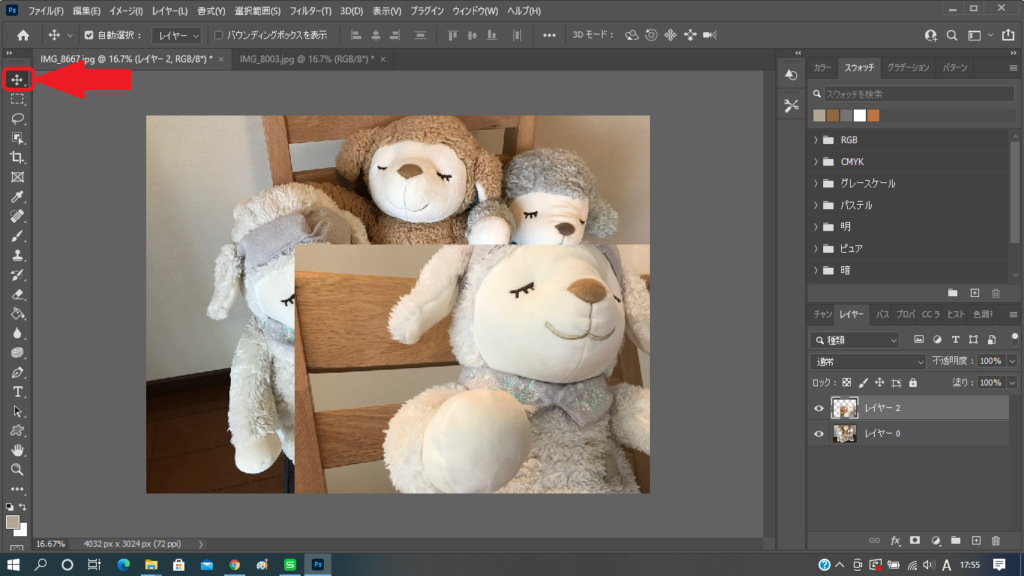

そうそう!! つぎは合成したい写真に対して、もう1枚をクリック&ドラックしてもってくるのさ♪
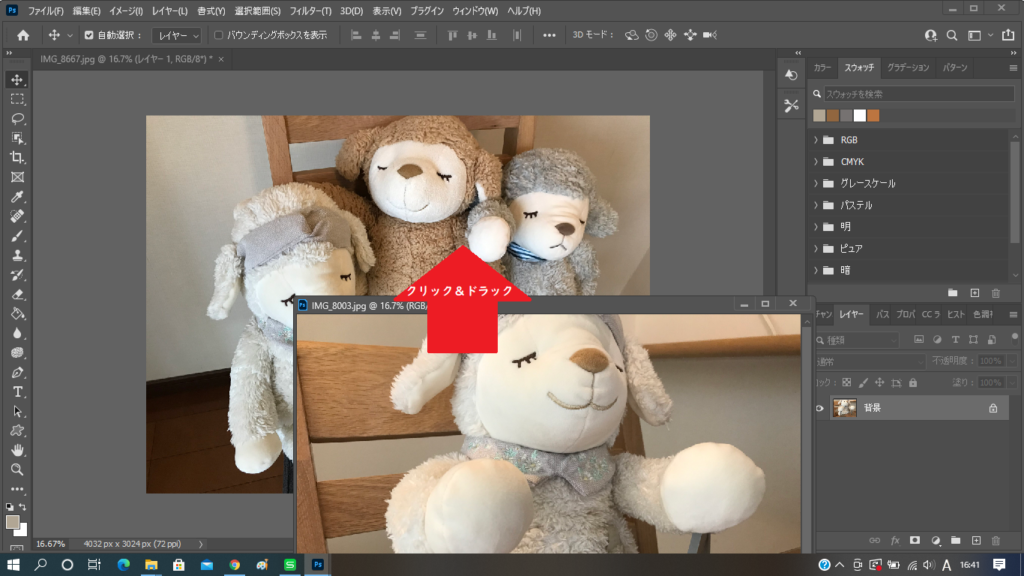
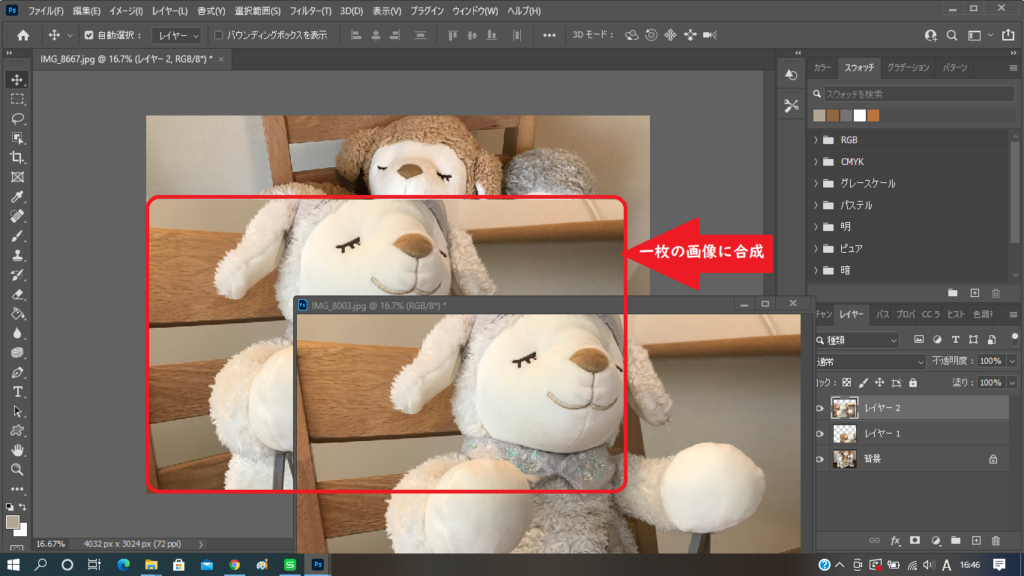

出来た~!!画像が合わさったよ!!

うんうん♪いい感じだね☆では実際に画像が重ねられているか念のため確認しておこう♪

はーい♪

ではでは、画面右下にあるレイヤーを選択してみよう
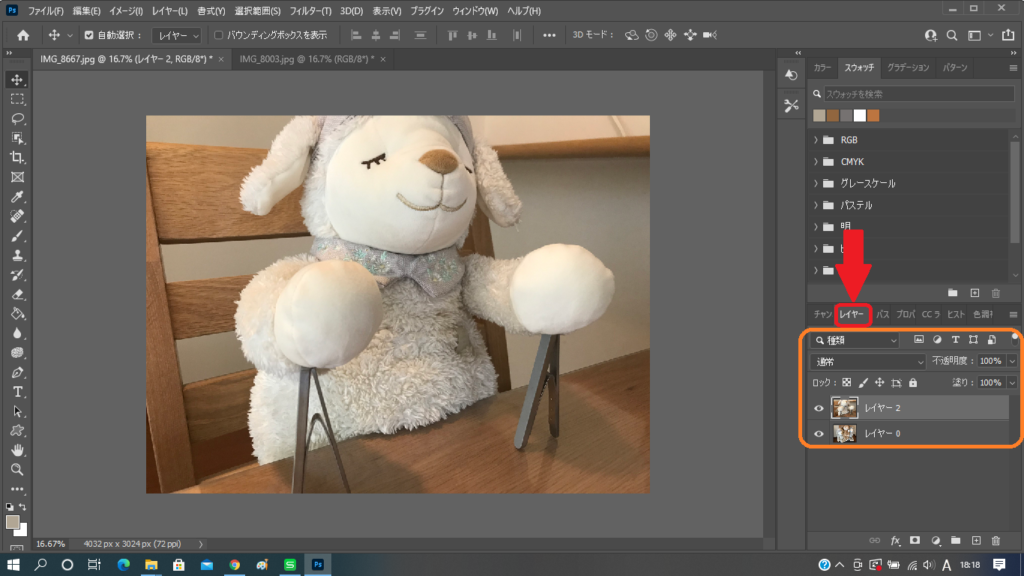

押したよ☆ お!!2枚の画像が表示されているね!!

そうだね。ちなみに、2枚の画像をクリック&ドラックすることで画像を入れ替えることもできるよ



画像の上下の順序を自由に変えられるんだね!!

そうだね♪なかなか便利な方法さ♪
2.背景をぼかしてみよう (ガウス)

では、画像が重なったところで背景をぼかしてみよう

いよいよ本格的な合成って感じだね!!

そうだね♪ではさっそくやっていこう!!

はーい!!

ではまず前提に、レイヤーを加工する前にはスマートオブジェクトに変換しておこう!!いつでも画像を元に戻せるように下準備さ☆

確かに大切だね!!
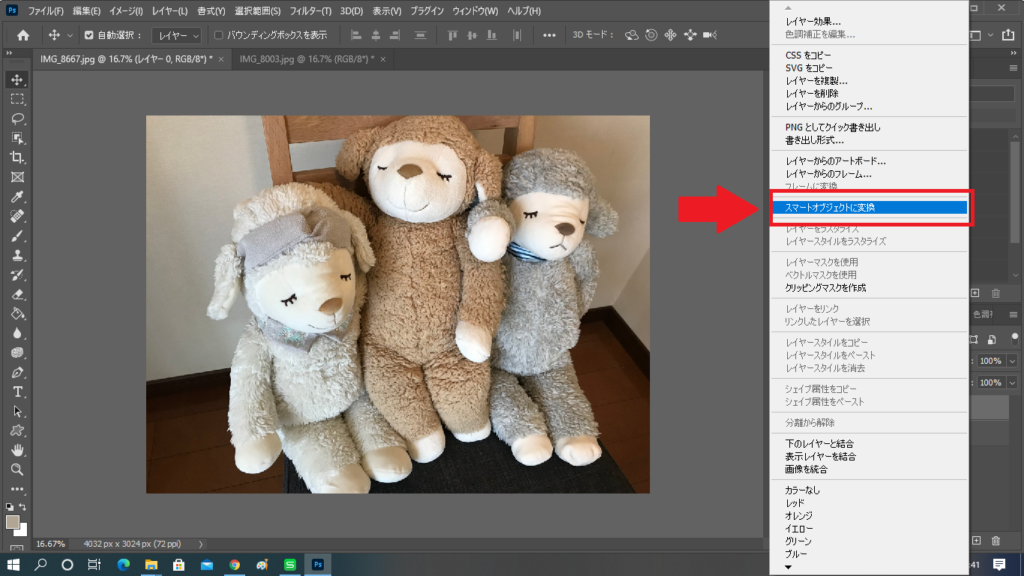


出来たよ~☆

うんうん♪ではさっそく実際に背景をぼかしていこう!!
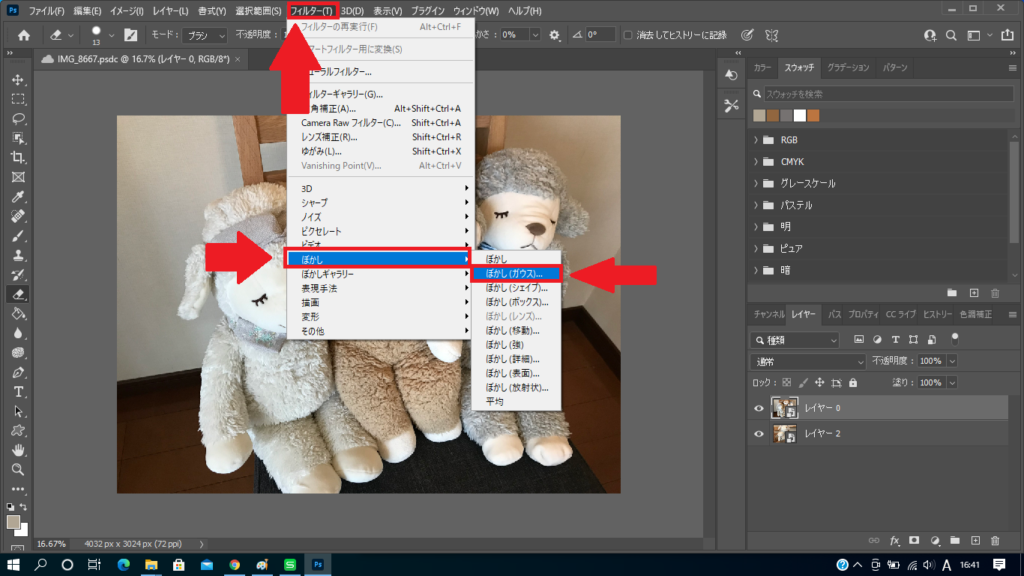

まずは、画面上部の「フィルター」を選択して、その中の「ぼかし」、そして「ぼかし(ガウス)」を選択しよう!!
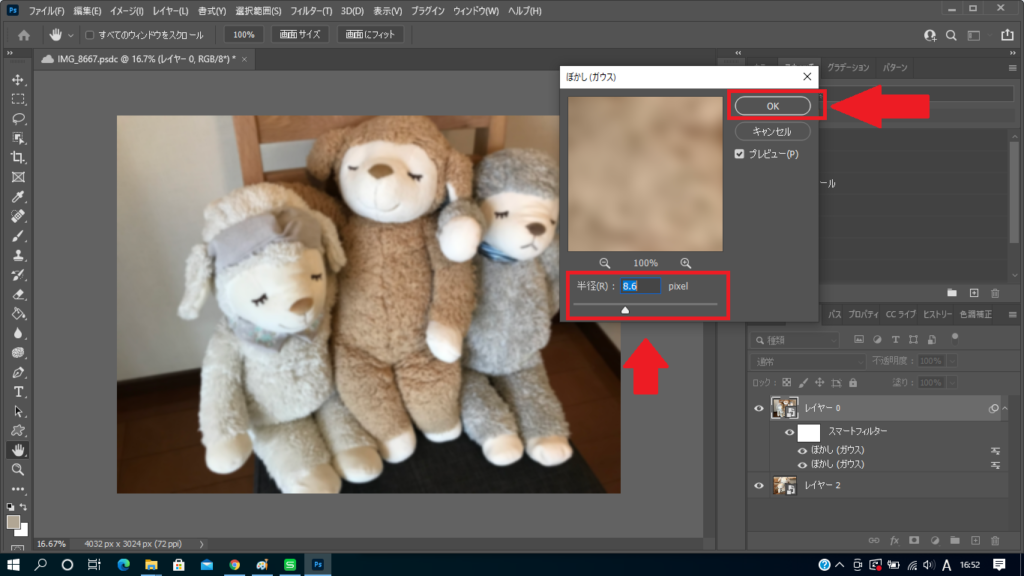

ぼかし(ガウス)が表示されたら、バーをスライドさせることでぼかしの度合いが変わるんだ!!

ほうほう!!

背景として馴染むところでOKを選択しよう!!


おぉ!!画像がぼんやりした!!

そうだね♪背景としての画像はできたから、今度は2枚の画像を合わせていくために、写真をくり抜く作業が必要なんだ!!

なるほど~!!それで1つの画像として合成できるんだね!!

画像をくり抜くやり方については次回紹介するからぜひそちらも見てみてね!!

写真合成完成まで、あとひと踏ん張りだね!!頑張っていこう!!