・Photoshopを始めたいけど、まず何から手を付けたらよいのか知りたい!!
・Photoshopの色調補正の基礎についてわかりやすく知りたい!!
そんなあなたに!!この記事では、Photoshopを始めたばかりでもわかりやすい色調補正の基礎について紹介しています
※全話まとめ一覧はこちらからどうぞ↓↓(随時更新中♪♪)

※前回お話はこちらからどうぞ↓↓

色調補正をしていこう

ひとまず、Photoshopを始めてみたけれど、色々機能があるから何から勉強したらいいのかな?

そうだね~。まず写真を加工するにあたって、写真全体の「色調補正」から始めるのが良いね♪

「色調補正」?

そうそう!!写真の明るさや鮮やかさなどを自由に変えることが出来るんだ!!

そうなんだ!!なんだかおもしろそうだね!!

うんうん!!さっそく進めていこう!!
1.「レベル補正」と「トーンカーブ」とは!?

写真の色調補正をするにあたって、基本となるのが「レベル補正」と「トーンカーブ」さ!!

「レベル補正」と「トーンカーブ」?

そうそう!!どちらも写真の明るさや明暗の比率(コントラスト)を自由に調節することが出来るのさ!!

そうなんだ!!

「レベル補正」は写真全体の明暗を大まかに調整することが出来るよ!!

なるほど!!

一方、トーンカーブも写真全体の明暗を調整できるのだけど、それに加えてより細かくピンポイントで明暗を調整できるんだ!!

より繊細な作業だ出来るんだね!!

そうだね!!

トーンカーブで全てまかなえるのなら、はじめからそれだけやればいいのかな?

うーん…それだと、明暗の調整が慣れてない場合、写真が不自然な明暗になってしまいやすいんだ

そうなんだ~

トーンカーブは自由自在な表現が可能な分、やりすぎると写真の雰囲気を壊してしまう繊細なものだからこそ、微調整として使うのがおススメだよ!!

なるほどね~

レベル補正で大まかに明暗を調整しつつ、トーンカーブで細かく明暗を修正していくイメージかな~

なんだか楽しそう!!さっそくやってみたいな!!

そうだね!!そうしたら、まずはこの写真を使って色調補正してみよう!!


よーし!!頑張るぞ!!
レベル補正をしていこう!!

まずははじめに、「レベル補正」から始めてみよう!!

は~い!!


まず画面右横にある「色調補正」というところをクリックしよう!!

あった!!押したよ~!!

次に「レベル補正」を選択しよう!!
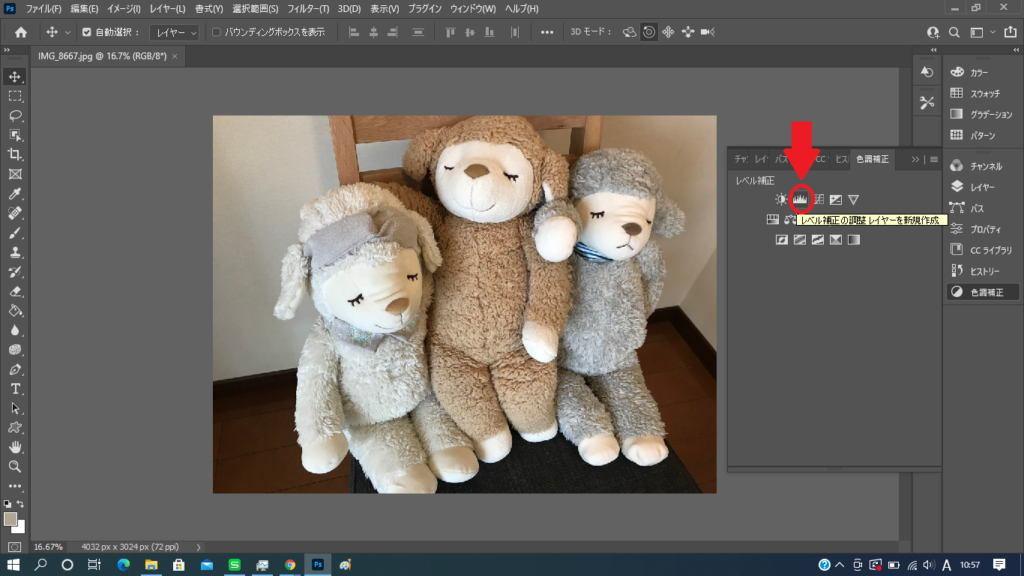

これだね~

レベル補正をしていくためのグラフ(ヒストグラム)が現れるよ!!
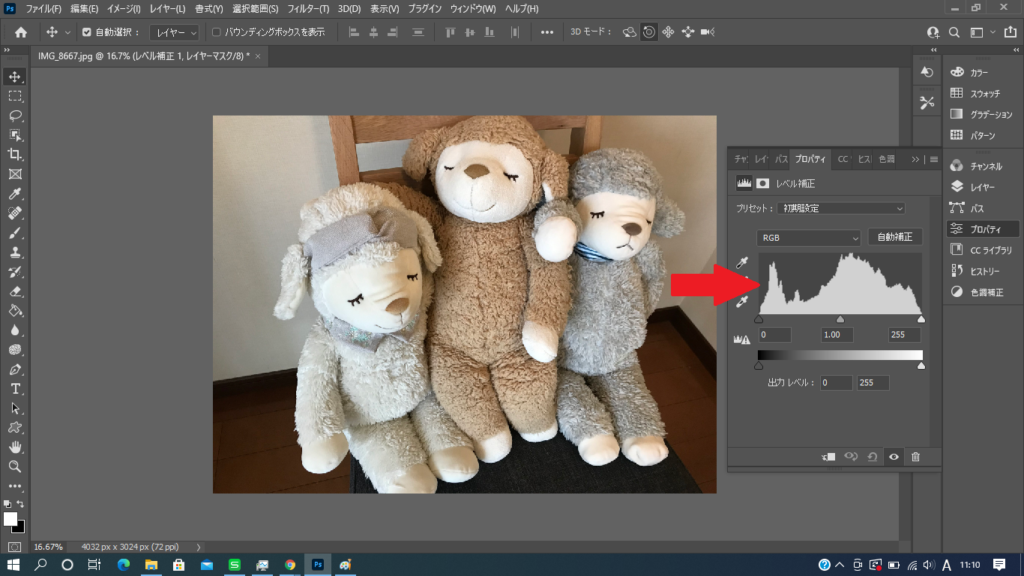

ほんとだ~!!グラフがある~!!

このグラフの直ぐ下にある三角のマークを左右にずらすことによって明るさを変えていくよ!!
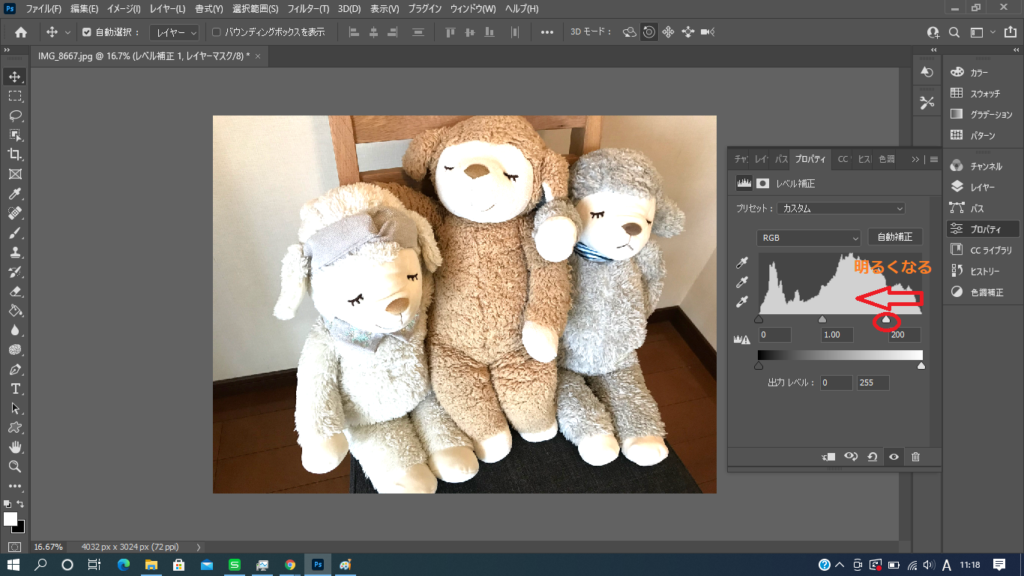

グラフの直ぐ下にある三角のマークを左にずらすことで写真を明るくすることが出来るんだ!!

ほんとだ~!!明るくなったね!!
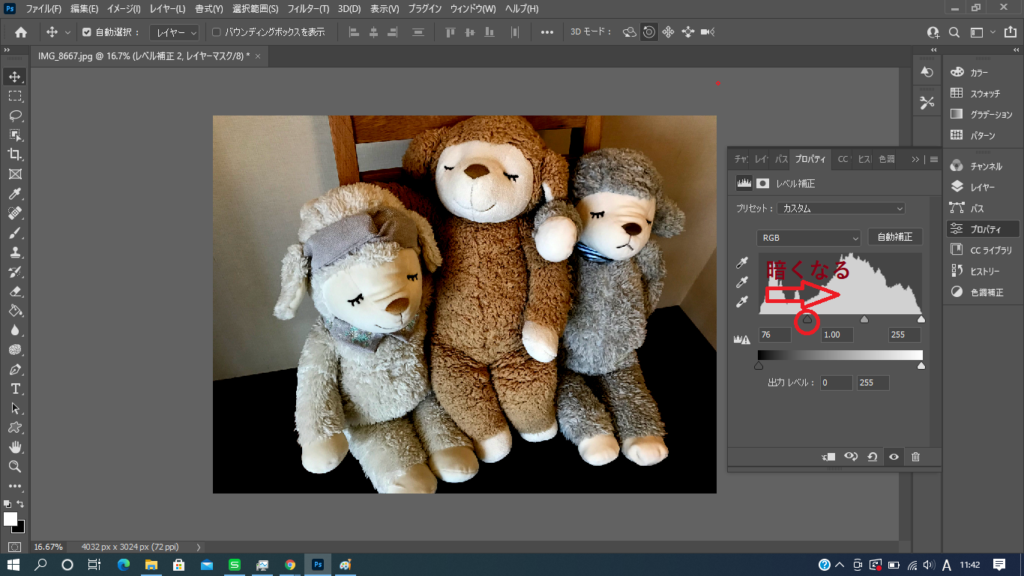

一方で、グラフの直ぐ下にある三角のマークを右にずらすことで写真を暗くすることが出来るんだよ♪

雰囲気がガラリと変わるね!!

そうだね!!では、レベル補正で調整した前と後で比較してみよう♪


少しわかりにくいかもだけど、Beforeの状態よりAfterの方がより鮮明さがアップしているよ!!

ほんとだ~!!特にめいちゃんや、ろっぷくんの顔周りが明るくなってるのが分かりるね!!

そうだね♪レベル補正したら、レイヤーも併せて見ておくと良いよ!!
Photoshopの「レイヤー」とは?

レイヤー?

レイヤーっていうのは、積み重ねられた透明フィルムのようなものと考えて欲しいんだ!!

フィルムというと…?

要するにレイヤーを透明にした箇所については、その下にあるレイヤーが透けて見えちゃうっていう仕組みさ!!

なるほど!!透明のところについては下のものが浮き上がるイメージだね!!

そうなのさ!!

レイヤーがあることによって元の写真を壊さずに色んな加工が楽しめるってことだね!!

そうだね♪レイヤーがあることで複数の画像を使った合成や、画像への文字入力、色調補正などを行うことができちゃうのさ~♪
Photoshopの「レイヤー」で実際に確認してみよう

ではでは~先程の加工した写真をレイヤーで実際にレベル補正が出来ているか確認してみよう♪


画面右端のレイヤーをクリックしてね♪

おしたよ~!!


レイヤー画面が表示されたら、元の写真の上部にレベル補正をしたというレイヤーが表示されているのが分かるね♪

本当だ!!レベル補正って書いてある!!

ちなみにレベル補正のマスクのすぐ左側の目のマークがあるんだけどこのボタンをクリックすることでレベル補正のBeforeとAfterを確認できるよ!!
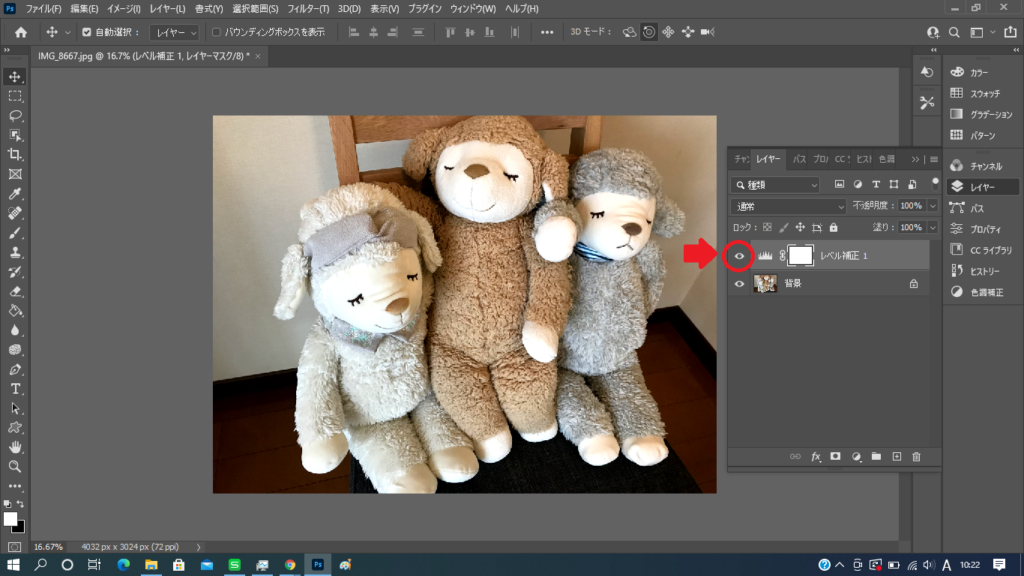
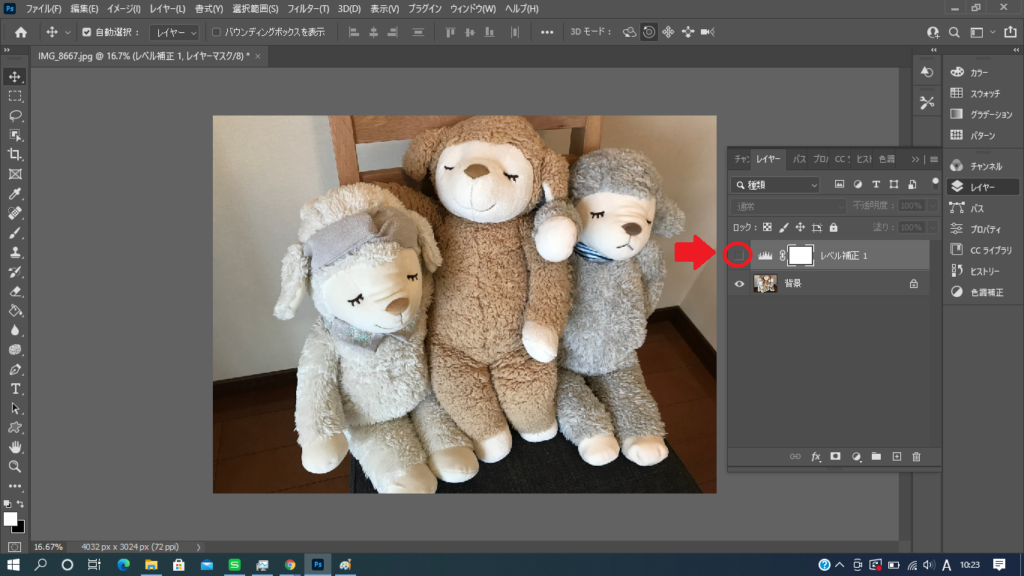

BeforeとAfterで手軽に確認できるのは嬉しいね~♪
トーンカーブを使ってみよう!!

続いてはトーンカーブを使ってみよう!!

はーい!!


レベル補正の時のように、画面右側にある色調補正を選択してね!!

押したよ~♪

そしたら、トーンカーブを選択してね!!
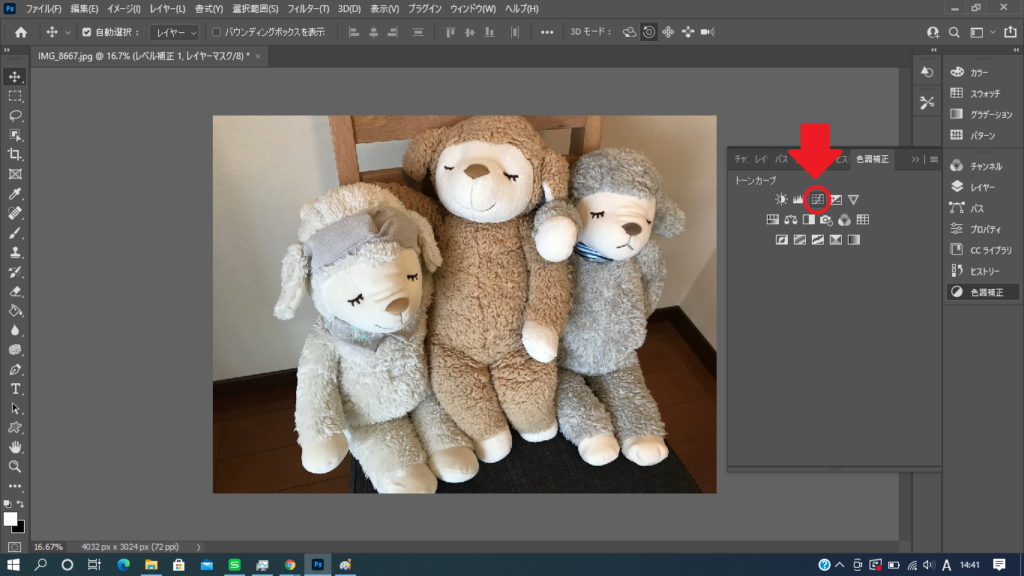

はーい!!
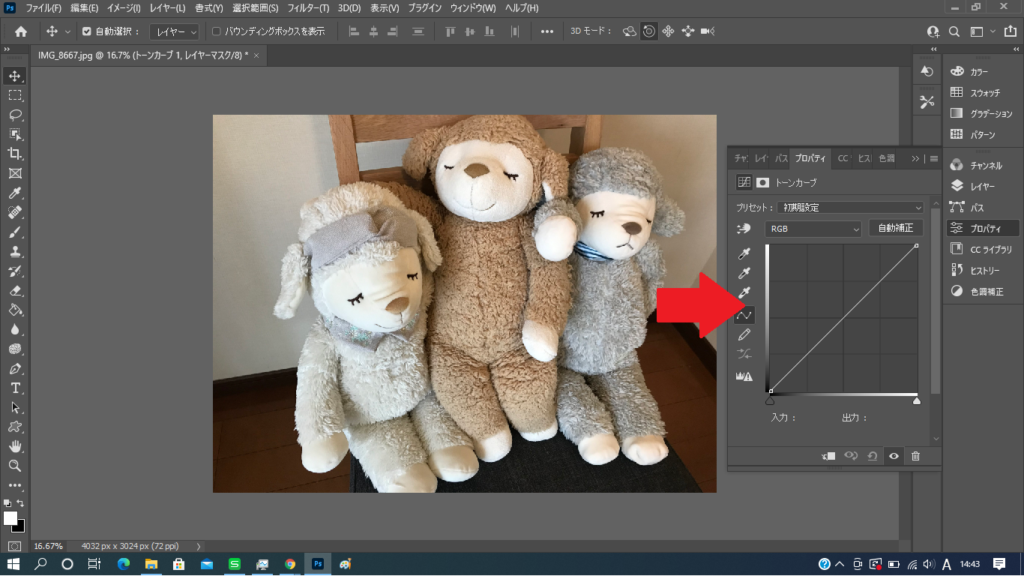

グラフが出てきたよ!!

このグラフを操作することで写真を明るくしたり、暗くすることが出来るよ!!

そうなんだー!!
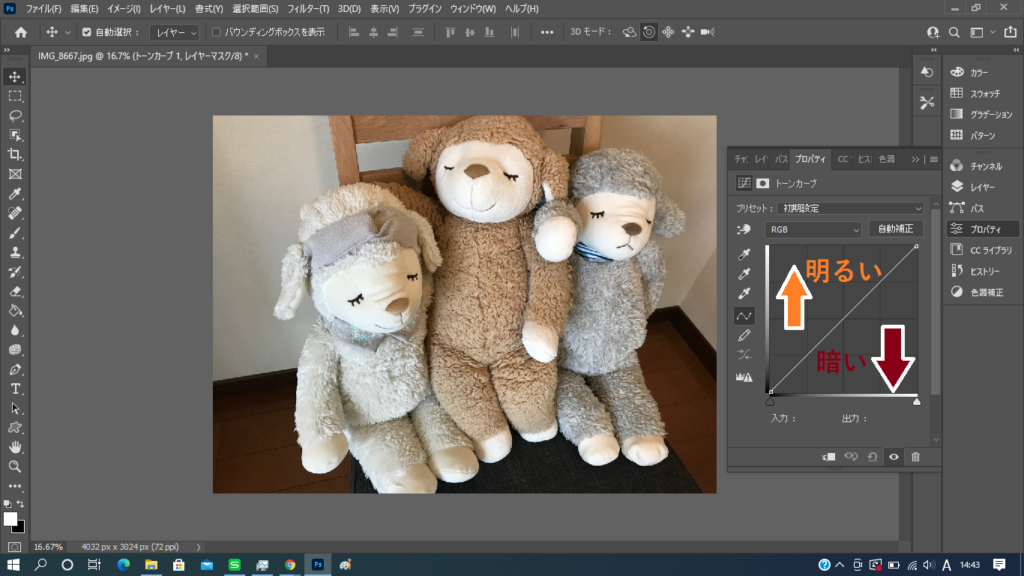

グラフの線は、上にいくほど明るくなり、下にいくほど暗くなるのさ!!

ほうほう


例えば、グラフにカーソルをあてて、クリック&ドラックしながらグラフの線を引き上げるとこんな感じに明るくなるよ!!

ほんとだ~!!明るくなったね!!


一方で、グラフにカーソルをあてて、クリック&ドラックしながらグラフの線を引き下げるとこんな感じに暗くなるよ!!

色々できちゃうね♪

ちなみにトーンカーブで、明るさを元の状態に戻したいときは、グラフにカーソルをあてて、クリック&ドラックしながら枠外にドラックして離せば元に戻るよ♪


他にも、画面の気になる箇所だけ明るくすることが出来るよ!!

そんなことも出来るの?

うんうん!!
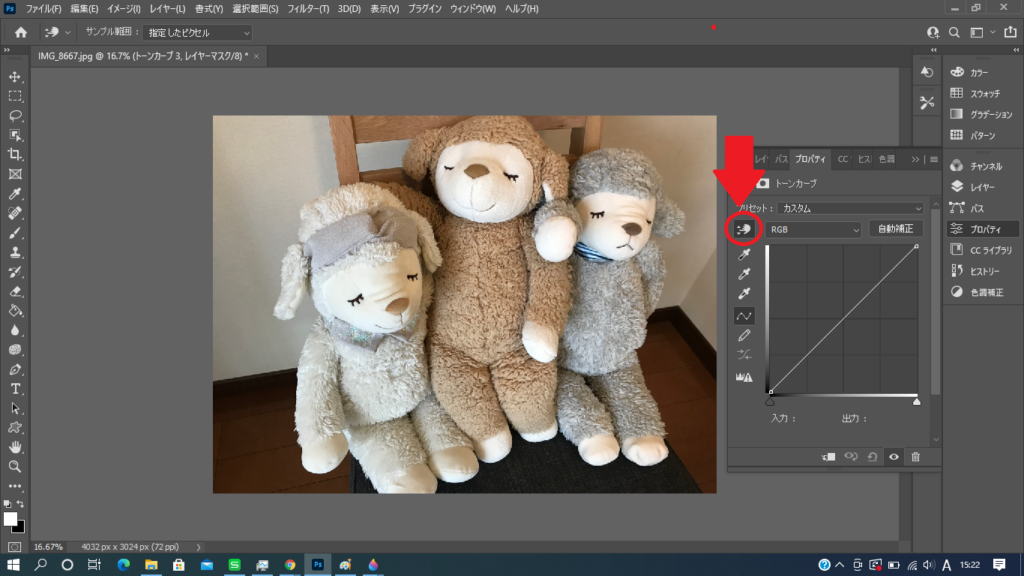

トーンカーブのグラフ左上にある指のマークをクリックしてね!!

押したよ!!


画面の中で明るくしたいか所に指のマークを合わせてクリック&ドラックで明るさを変えることが出来るよ!!

ホントだ!!これによって細かく明るさが調整できるから、かなり便利だね~!!

そうだね♪

今日はレベル補正とトーンカーブについて詳しく分かったから、1つ前に進めたから嬉しいな♪

明るさの調整は基本ながら写真全体の雰囲気を左右するものだからしっかり覚えておくことが重要だよ!!

そうだね!!しっかりと覚えなきゃだね!!
※第3話はこちらからどうぞ↓↓


